エックスサーバーでWordPressのデータベース(MySQL)を旧バージョン(MySQL5.5)から新バージョン(MySQL5.7)に手動で移行する手順まとめました。
移行前にWordPressのバックアップを取ることをおすすめします。
 アオシ
アオシさっそく解説していきます
移行先のデータベースを作成する
ます、WordPressを移行するデータベースとユーザーを作成します。順を追って解説していきますね。
移行先のデータベースを新規作成する
エックスサーバーの管理画面で「MySQL設定」をクリックします。
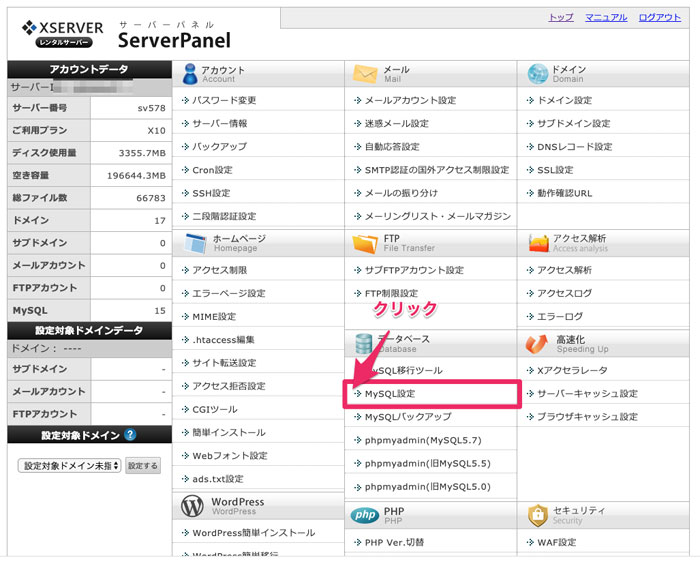
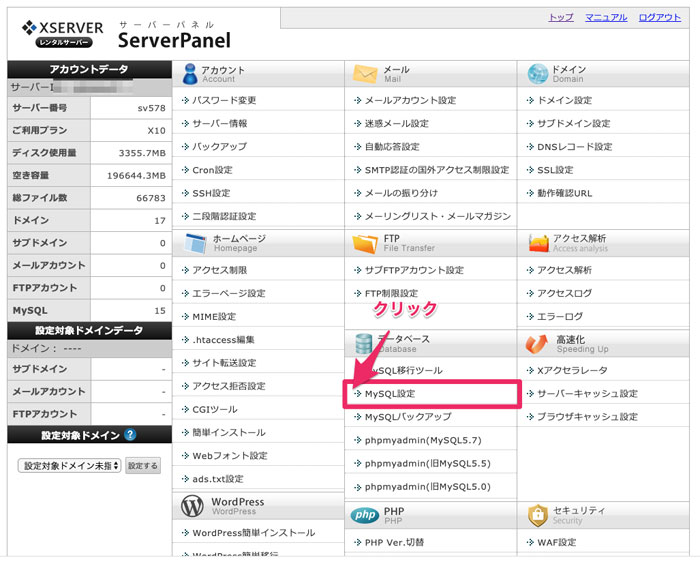
「MySQL追加」をクリックします。
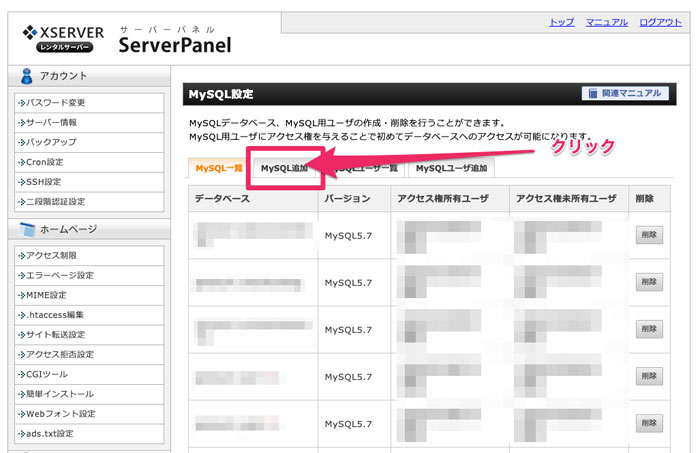
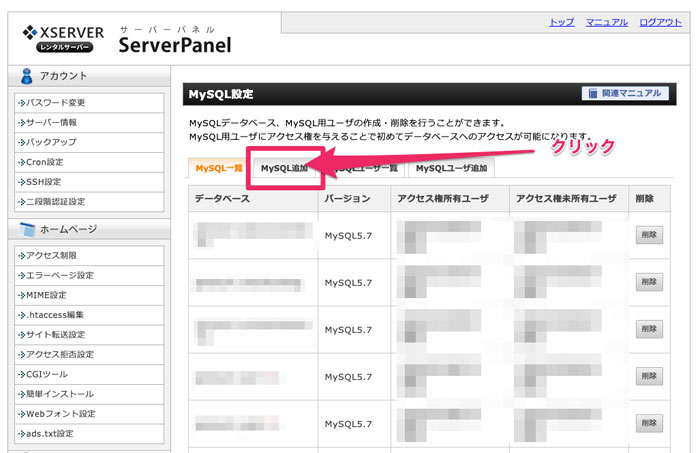
1.「MySQLデータベース名」を半角英数字で入力します。分かりやすい名前でOKです。
2.「確認画面へ進む」をクリックする。
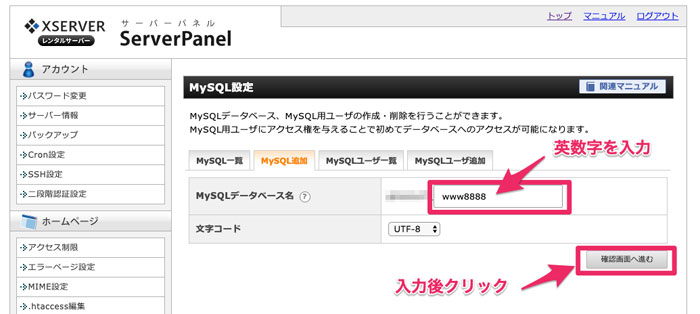
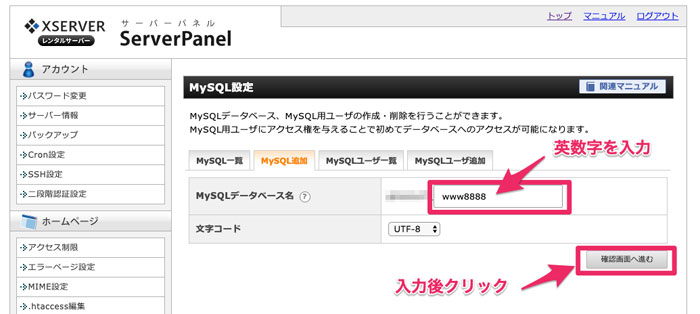
「追加する」をクリックする。
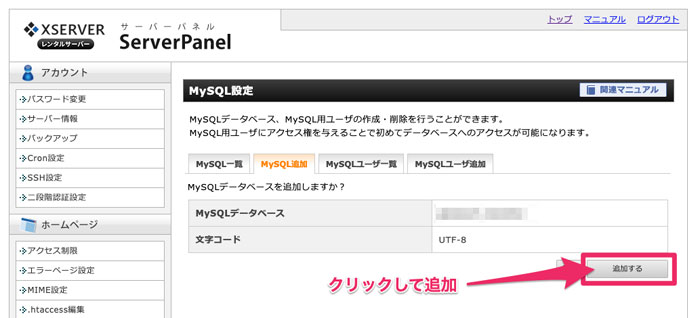
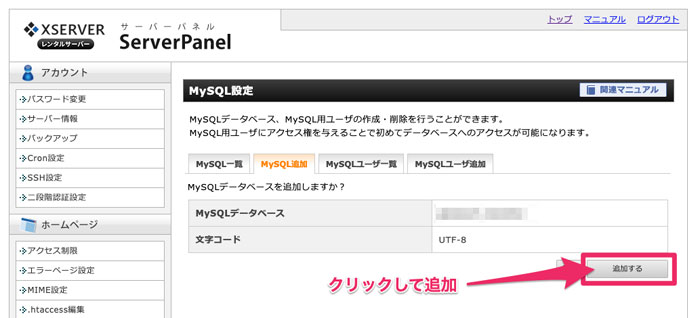
データベースのユーザを作成する
データベースに追加するユーザーを作成する方法を解説します。
「MySQLユーザー追加」をクリックする。
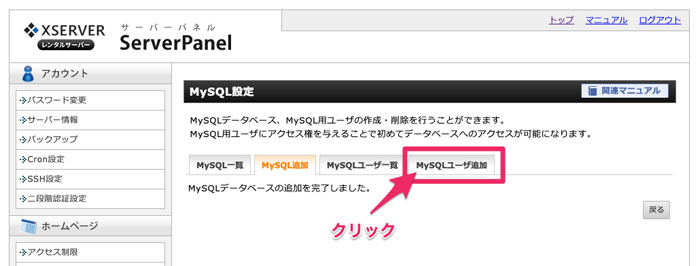
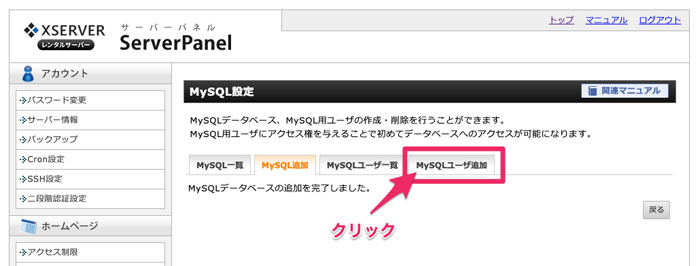
1.「MySQLバージョン」を選択。
2.「MySQLユーザー名を半角英数字で入力。
3.「MySQLパスワード」を半角英数字で入力。
4.「確認画面へ進む」をクリック。
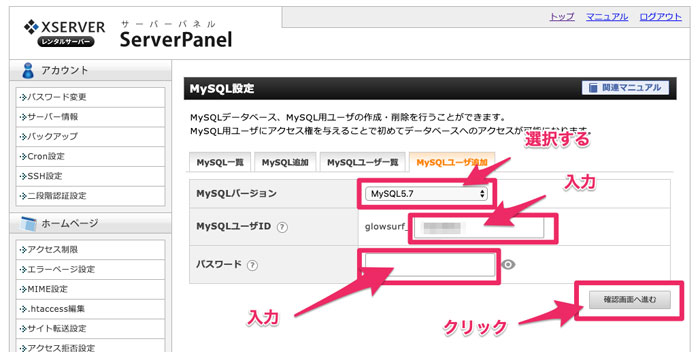
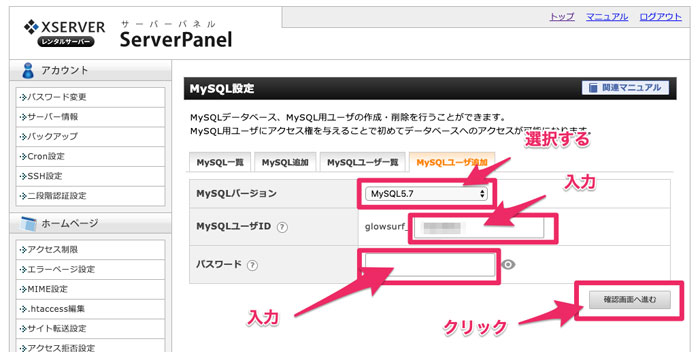
2.「MySQLユーザー名を半角英数字で入力
3.「MySQLパスワード」を半角英数字で入力
「追加する」をクリック。
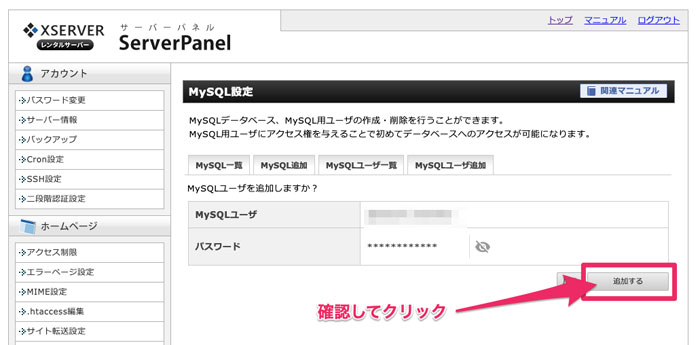
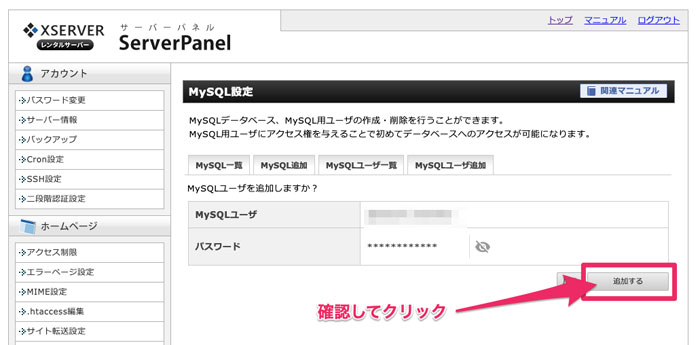
データベースにユーザを追加する
作成したユーザー名を移行先のデータベースに追加します。
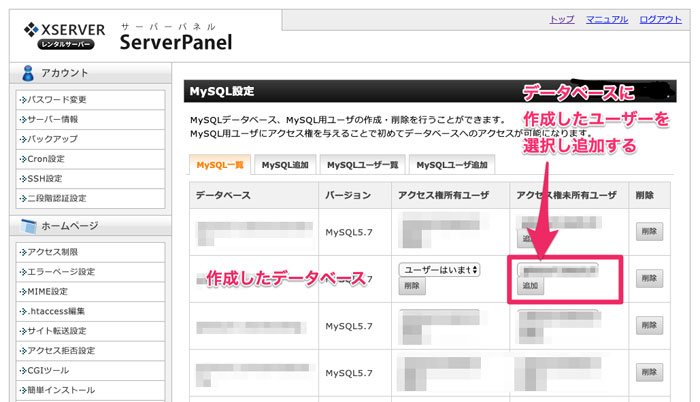
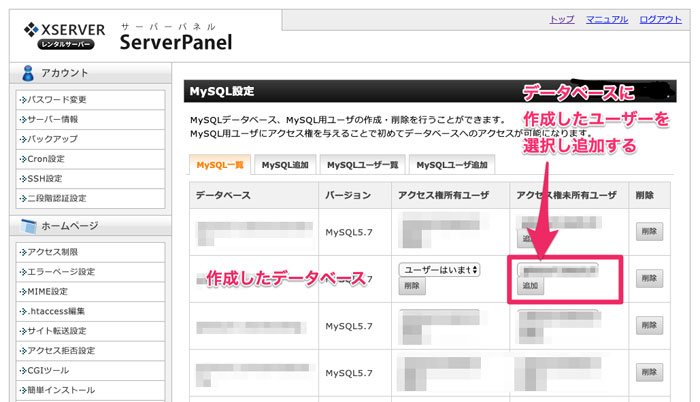
移行元のデータベースをバックアップする
移行元のデータベースをバックアップします。
WordPressのデータベース名が分からない人は、FTPで確認できます。
WordPressのデータベース名を確認する方法
WordPressのデータベース情報を確認する手順を解説します。
「public_html」をクリックして開きます。
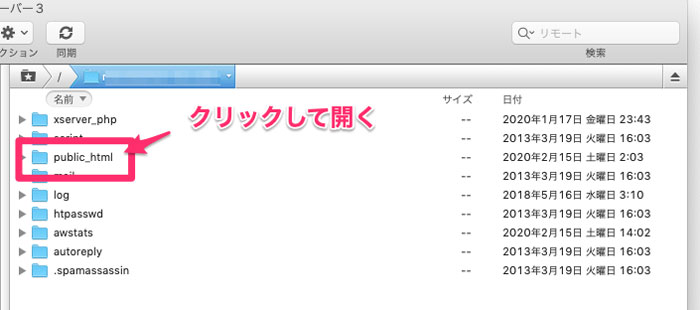
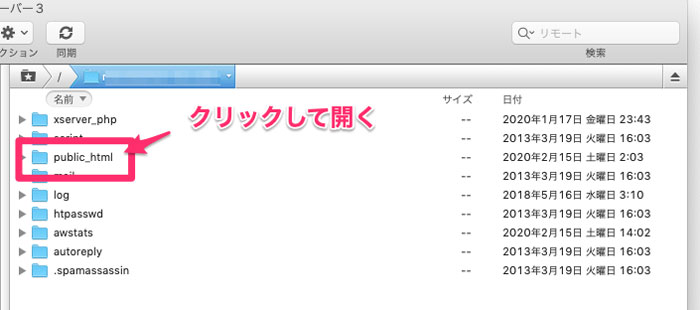
「wp-config.php」をメモ帳(テキストエディタ)で開きます。
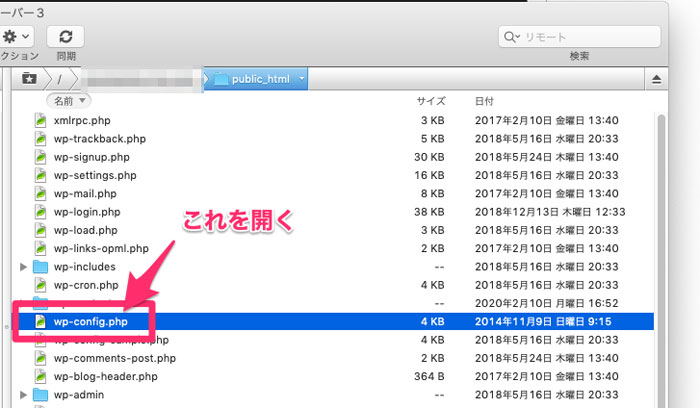
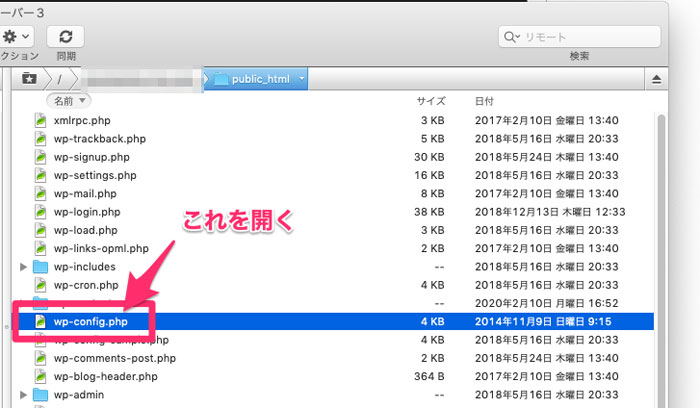
メモ帳の画像に記載されているのがデータベース名です。
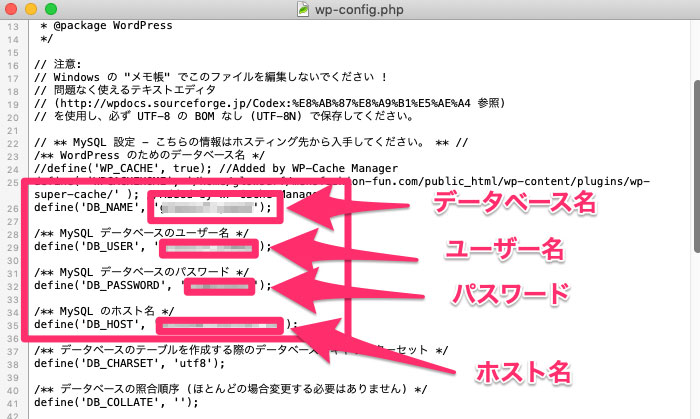
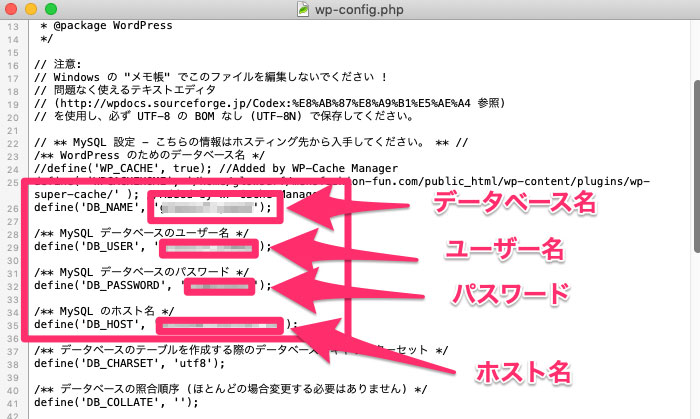
データベースをバックアップする方法
次に、移行元のデータベースをバックアップします。
「MySQLバックアップ」をクリックします。


「手動バックアップ」をクリックします。
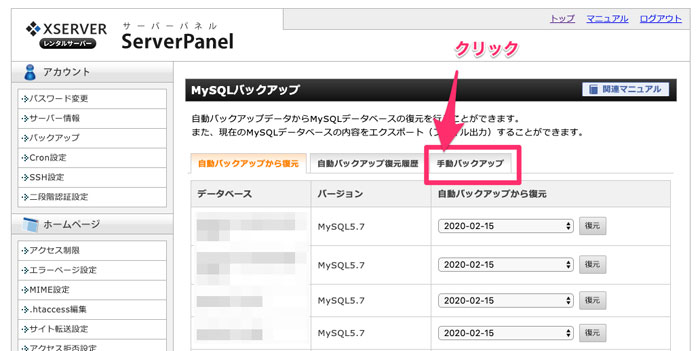
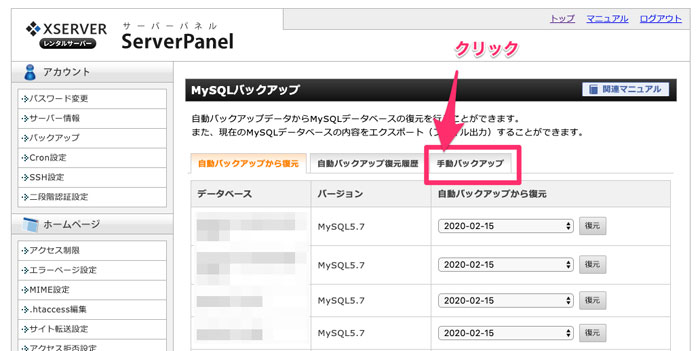
圧縮しないのまま「エクスポート実行」をクリックします。
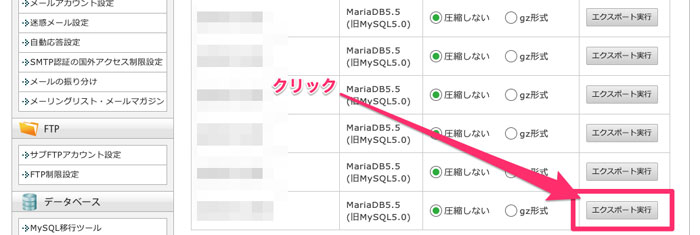
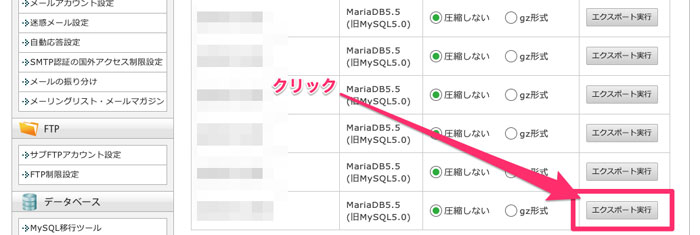
バックアップしたデータベースをインポートする
バックアップしたデータベースをインポートする為に、移行先のデータベースにログインします。
移行先のデータベースにログインする
移行先のデータベースにログインする方法を解説します。
移行先のデータベースのバージョンをクリック
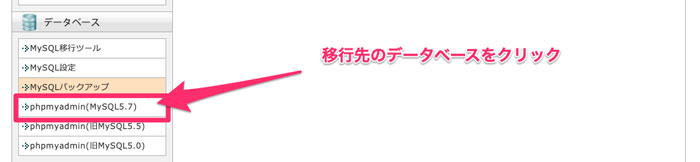
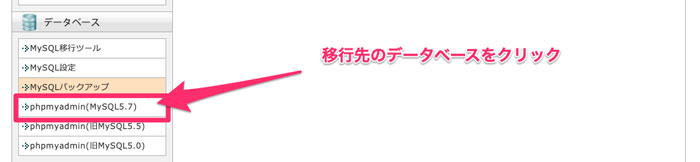
作成したデータベースのユーザー名とパスワードを入力します。
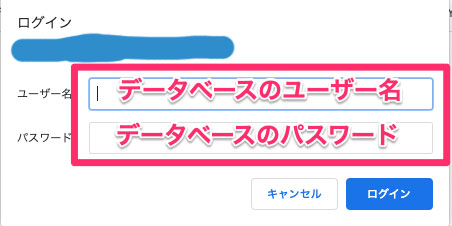
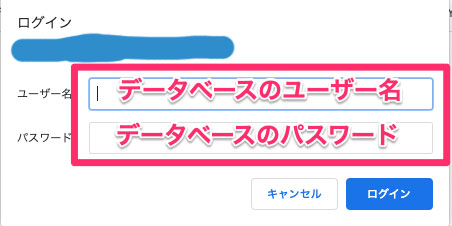
バックアップしたデータベースをインポートする
データベース名をクリックします。
画像はデータベースのユーザー名になっていますが、間違いです。
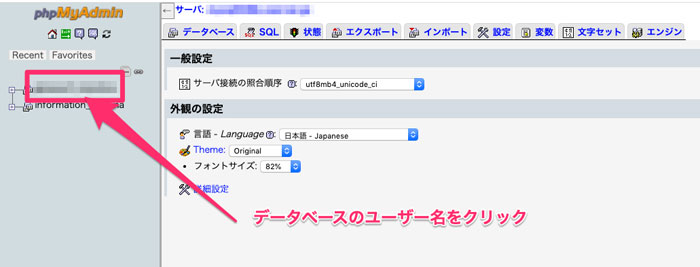
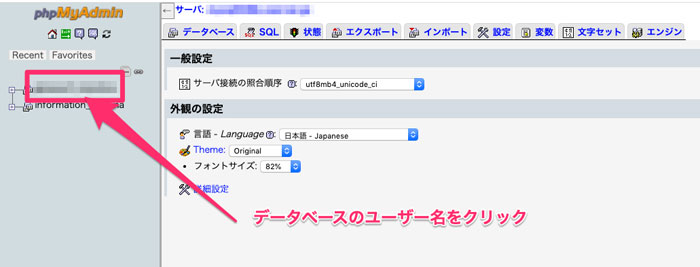
「インポート」をクリックします。
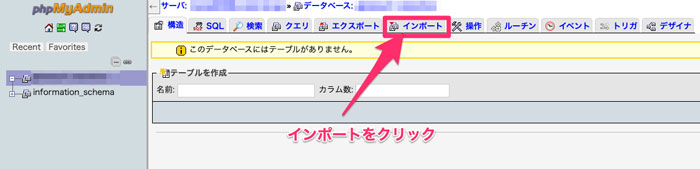
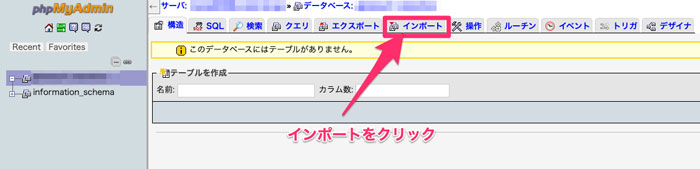
1.バックアップしたファイルを選択します。
2.実行をクリックします。
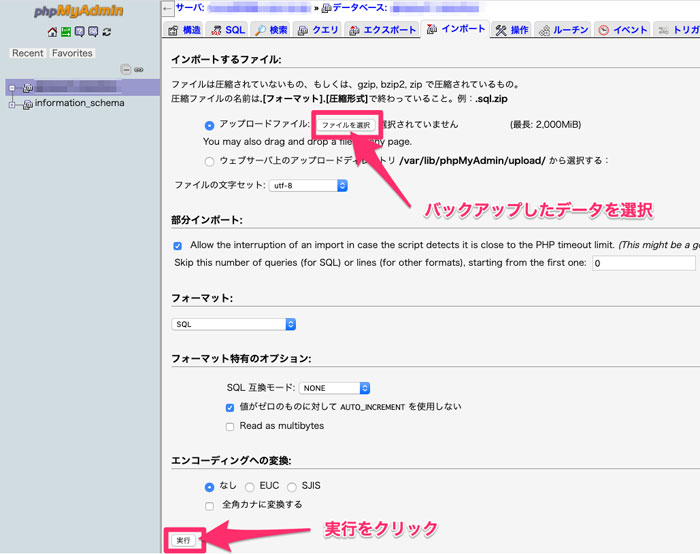
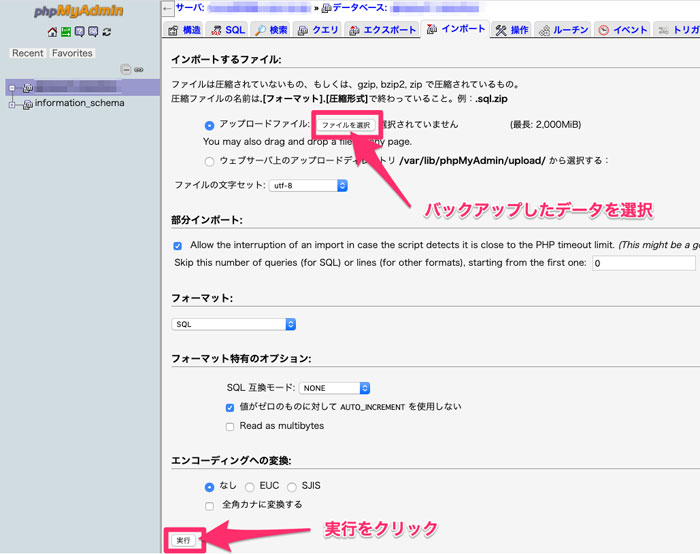
「インポートは正常に終了しました」が表示されればOKです。
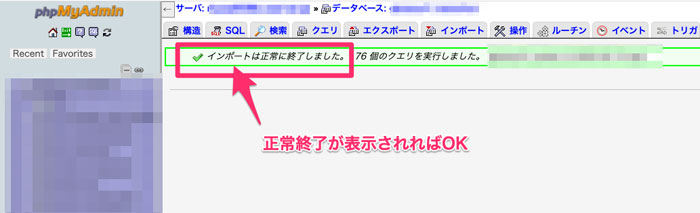
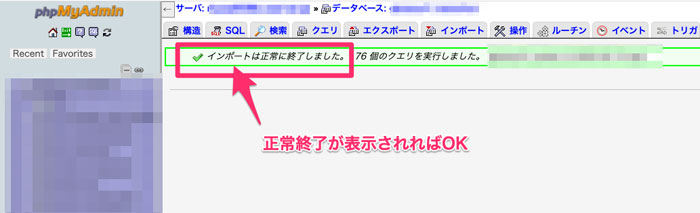
WordPressのデータベースを書き換える
今回は同一サーバー内でのデータベースの移行なので、WordPressのデータベース情報を書き換えれば終わりです。
WordPressのデータベース情報を書き換えます。
- データベース名
- ユーザー名
- パスワード
- ホスト名
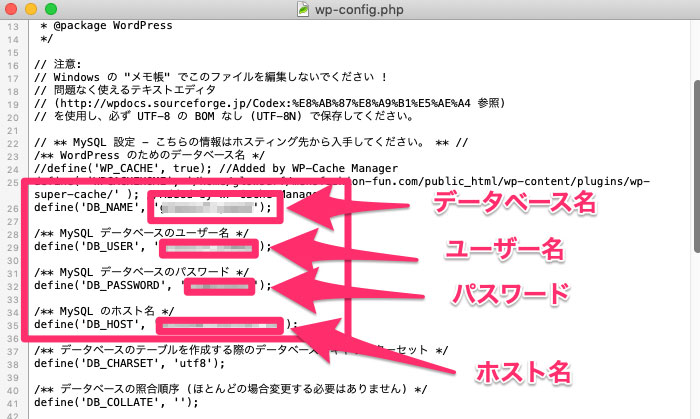
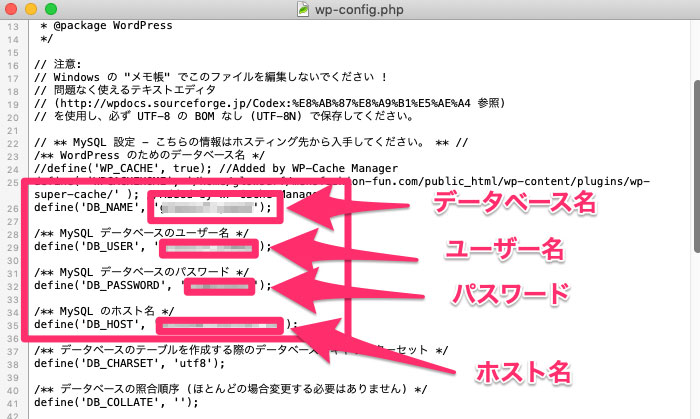
ホスト名を確認する方法
移行先のホスト名は「MySQL設定」の下部に記載されています。
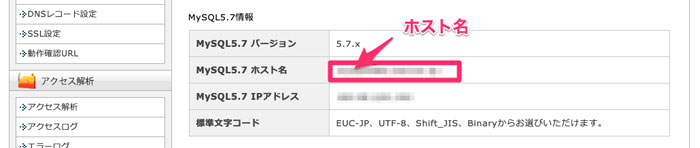
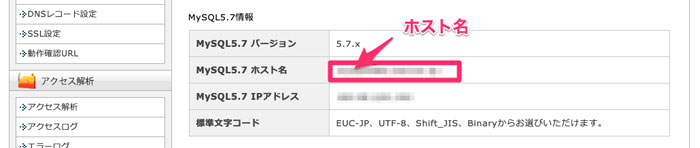
正しく書き換えが終わっていれば、WordPressが正常に表示されています。
以上で、エックスサーバーでWordPressのデータベース手動移行の解説を終わります。



お疲れ様でした!

