WordPressを始めるには、サーバーとドメインの契約が必要です。
- サーバー申し込み
- WordPressのセットアップ
- お客様情報の入力
サーバーは、WordPressのセットアップが簡単でドメインも無料のConoHa WINGがおすすめです。
\ドメイン2つ無料/
 アオシ
アオシConoHa WINGは、料金が安く画面の指示通りにやるだけで、初心者でも簡単にWordPressを始めることができます。
WordPressブログを始める手順
ConoHa WINGでWordPressを始める手順を画像で解説します。



設定など間違っていないか心配な人は参考にしてください。
アカウントを作成する
公式サイトから申し込みボタンをクリックし、メールアドレスとパスワードを入力しアカウントを作成します。
\初心者でも最短10分でできる/
料金プランを選択する
アカウント作成したら、料金プランを選択します。
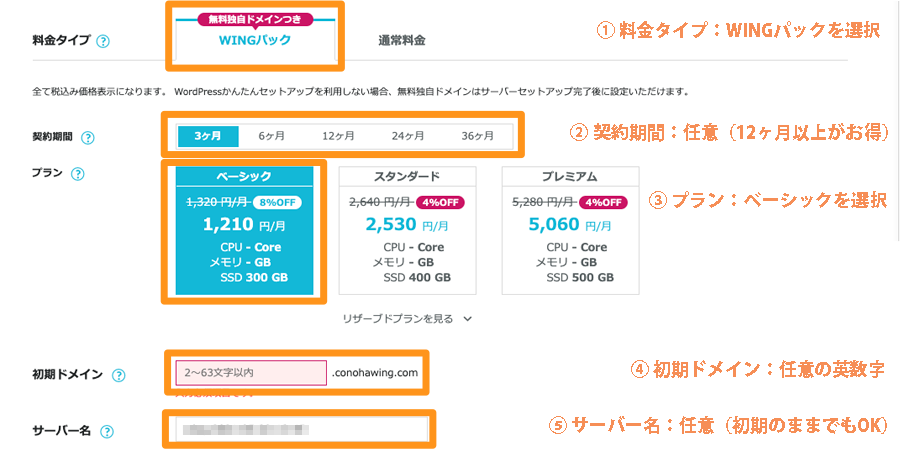
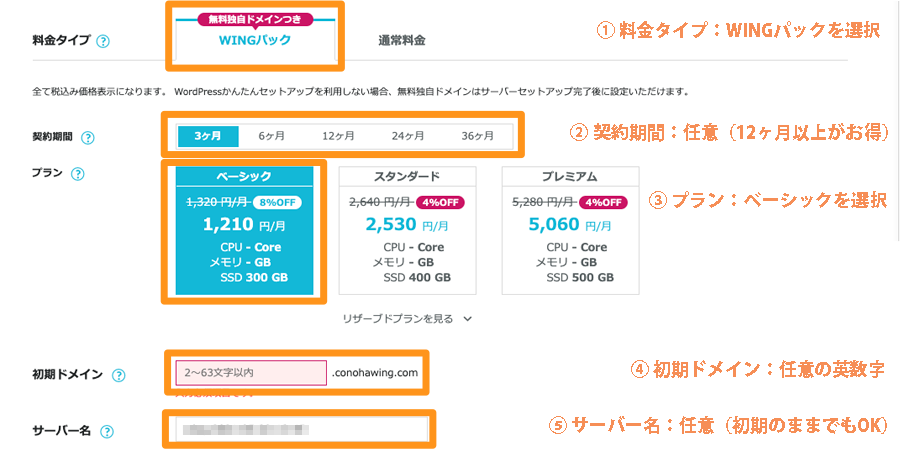
| 料金タイプ | WINGパックを選択 |
| 契約期間 | 任意(12ヶ月以上だと月1,000円以下でお得) |
| プラン | ベーシックを選択 |
| 初期ドメイン | 任意の英数字 |
| サーバー名 | 任意(初期のままでもOK) |
WordPressかんたんセットアップ
かんたんセットアップで、WordPressを作成します。
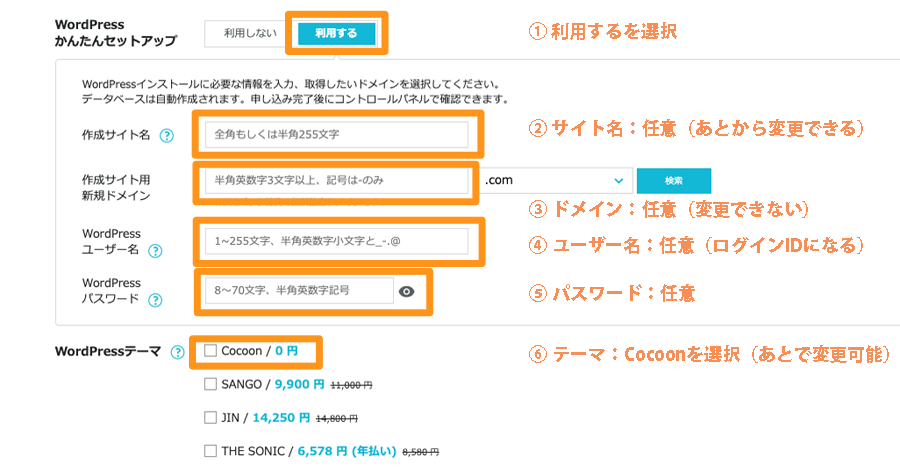
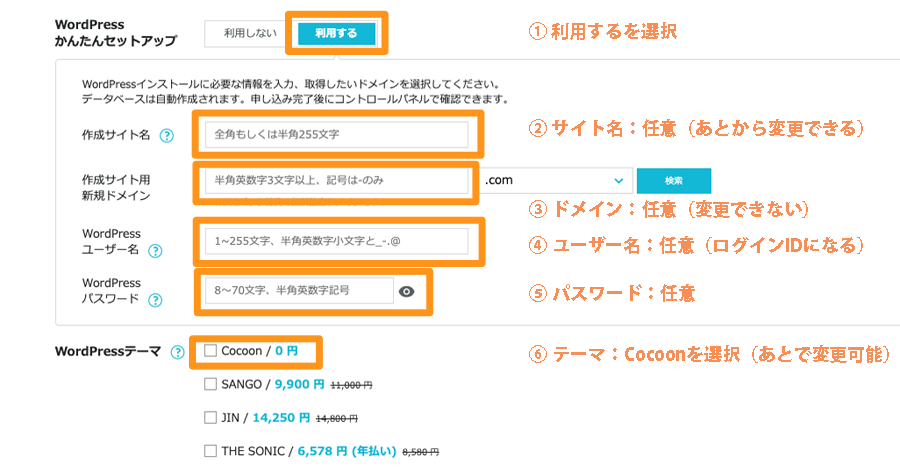
| かんたんセットアップ | 利用するを選択 |
| 作成サイト名 | 任意(あとから変更できる) |
| 作成サイト用 新規ドメイン | 任意(あとから変更できない) |
| WordPress ユーザー名 | 任意(ログインIDになる) |
| WordPress パスワード | 任意 |
| WordPress テーマ | Cocoonを選択(あとで変更できる) |
個人情報の登録
個人情報を入力したら、スマホでSMS認証します。
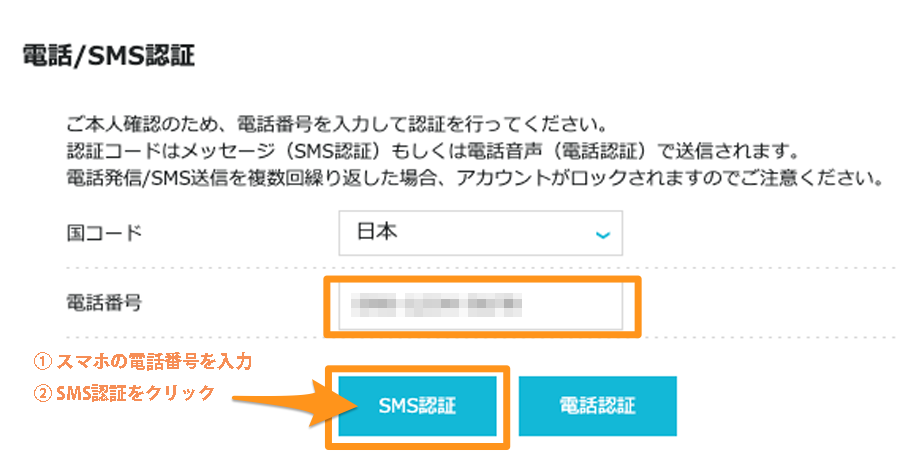
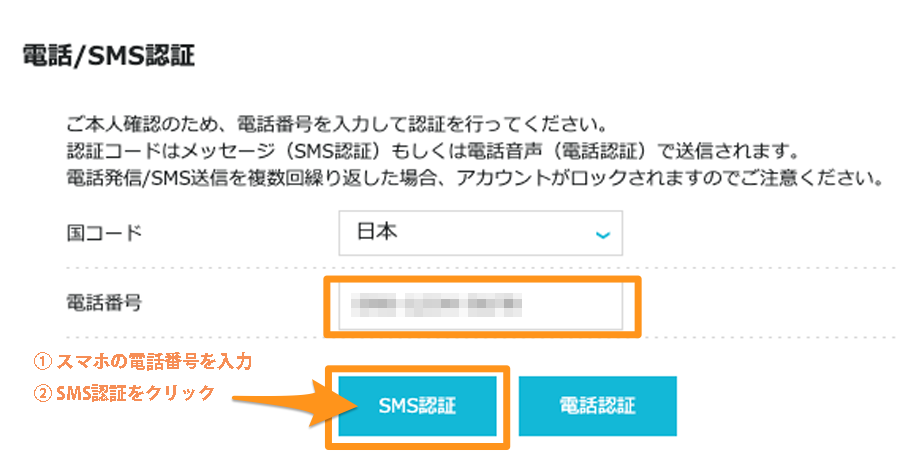
スマホに送られてくる4桁の数字をConoHa WINGに入力します。


SSL設定
最後に、ConoHa WINGの管理画面に移動し、SSL設定をします。
サイトセキュリティ>無料独自SSL>利用設定をONにします。
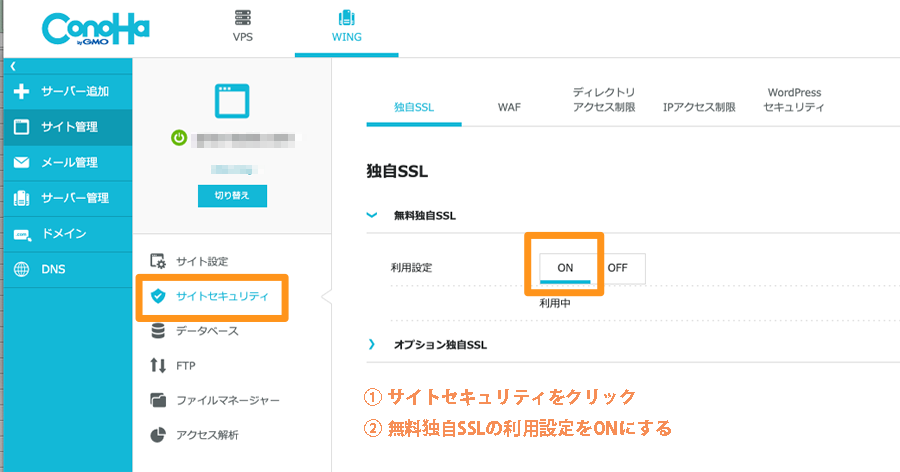
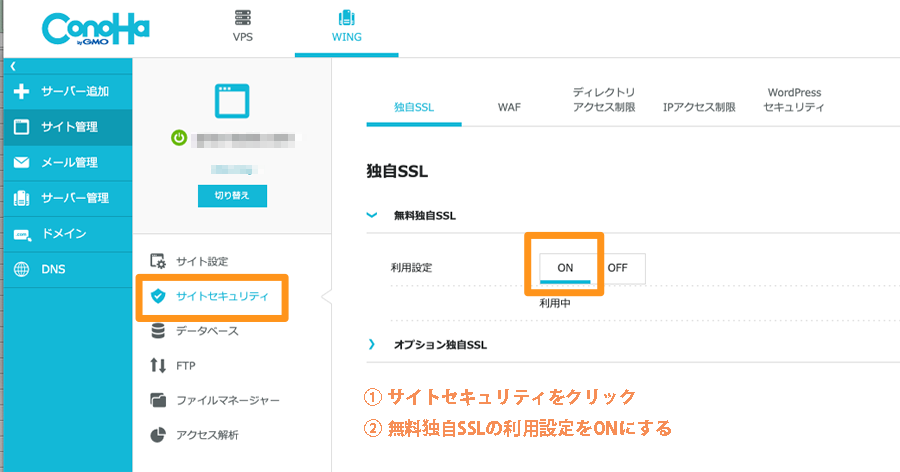
セキュリティ設定をONにして数分待ちます。
サイト設定>かんたんSSL化のボタンが押せるようになったらSSL有効化をクリック。
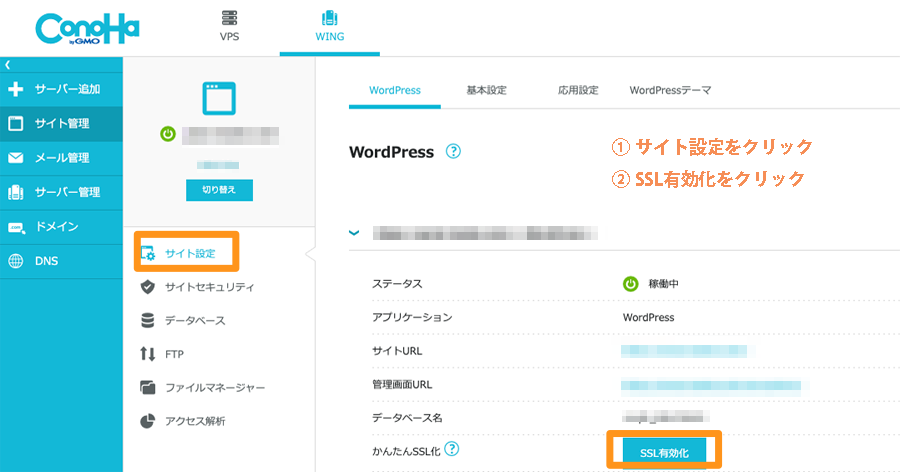
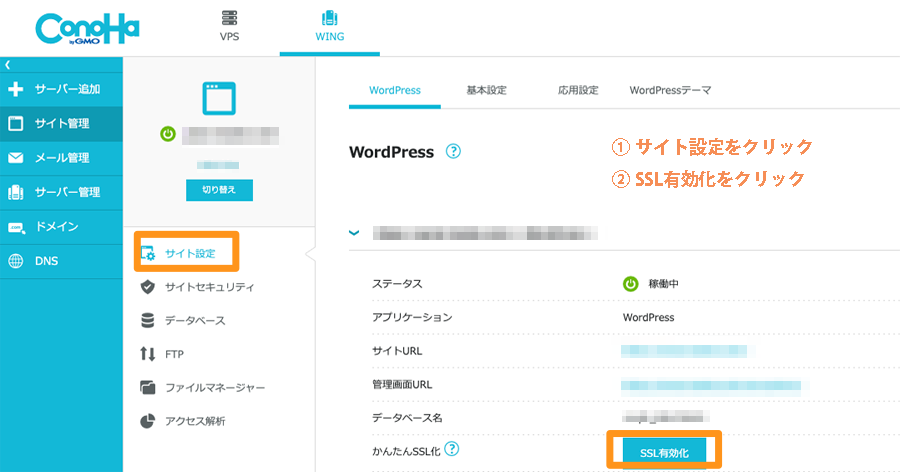



以上でWordPressのセットアップは終わりです。
管理画面URLからIDとパスワードを入力して、WordPressにログインできます。
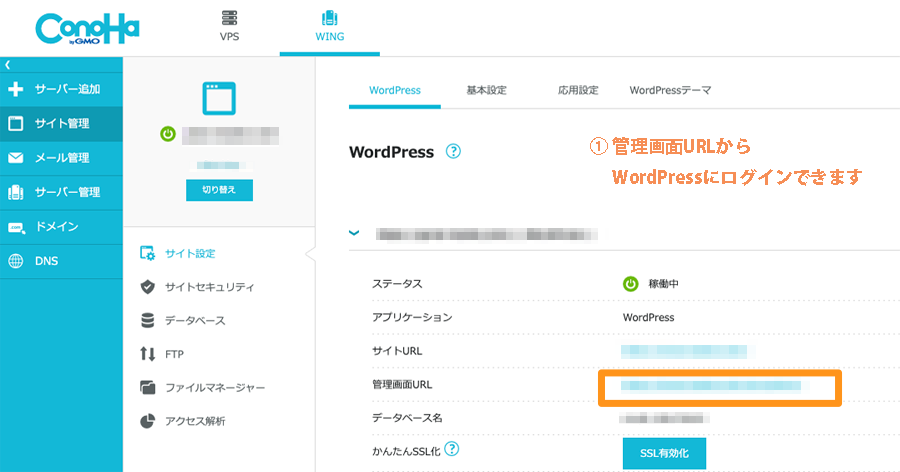
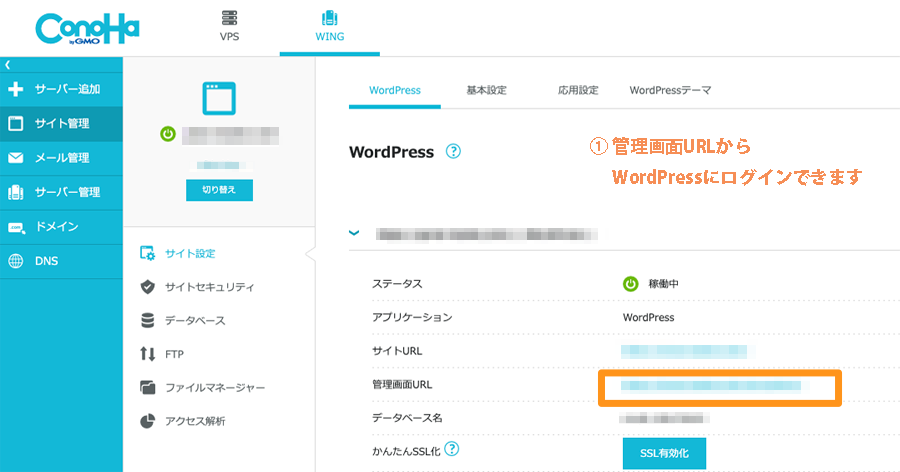
まとめ
ConoHa WINGは、月額料金も安くWordPressの導入も簡単なので、初心者でも10分~20分くらいで開設できます。
\ブロガーにも人気/



続いて、WordPressの管理画面で初期設定をしていきます。
WordPress初期設定の詳しい手順はこちらの記事で解説しています。
サーバーは、エックスサーバーも人気ですが、ConoHa WINGのほうが料金が安いです。
詳しく比較したい人はこちらの記事を参考にしてください。

