WordPressブログの初期設定はどうすればいい?
 アオシ
アオシWordPress(ワードプレス)の初期設定の項目は6つあります。初心者でもわかりやすいように、設定画面を画像解説にまとめました。
- 一般設定
- 投稿設定
- 表示設定
- ディスカッション
- メディア
- パーマリンク設定
WordPress初心者におすすめの初期設定
WordPressを開設後にやっておきたい
おすすめの初期設定を画像で解説していきます。
一般設定
Word Pressの一般設定のやり方を解説します。
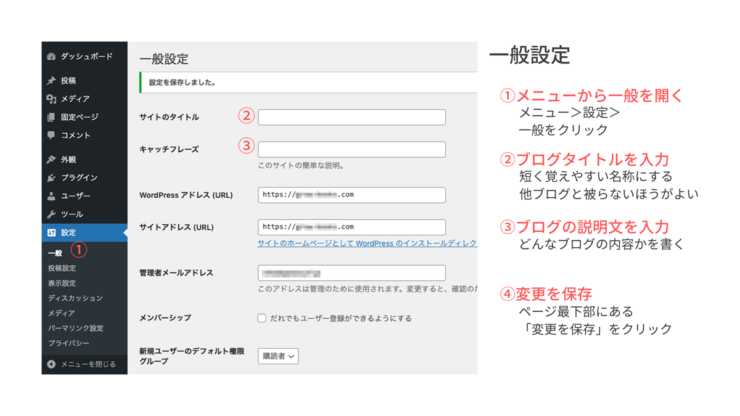
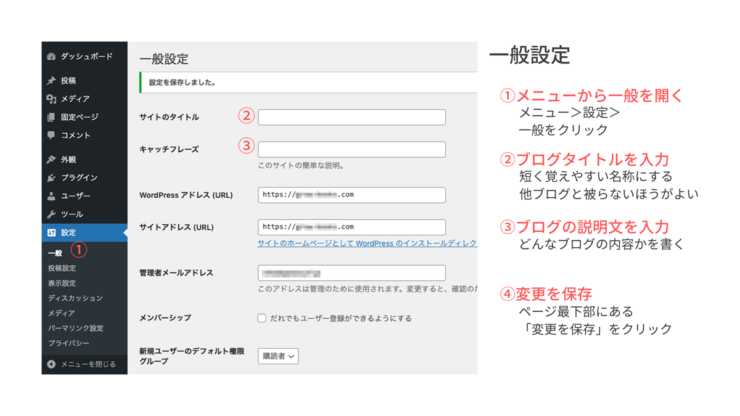
- メニュー>設定>一般をクリック
- サイトタイトルにブログ名を入力する
- キャッチフレーズにブログ説明文を入力する
- 変更を保存
サイトタイトル
サイトタイトルは、短く覚えやすい
他のブログと被らないブログ名にします。
Googleで
allintitle:ブログ名 で検索すると
同じ名前のブログが存在するかを調べることができます。
キャッチフレーズ
キャッチフレーズには
どんな内容のブログなのかを書きます。
WPのテーマによって異なりますが
サイトタイトル|キャッチフレーズで検索結果に表示されます。
キャッチフレーズが
タイトル横に表示されないテーマもあるので
テーマごとに確認してください。
サイトタイトル|キャッチフレーズは
30文字になるようにしします。
30文字を超えるとGoogleの検索結果で
省略されることがあります。
文字数については
「ブログ記事タイトルの文字数は?最適な長さを調査」
で詳しく解説しています。
投稿設定
Word Pressの投稿設定のやり方を解説します。
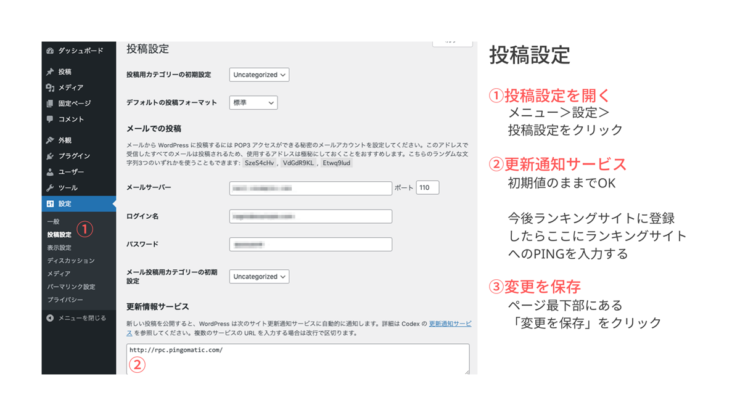
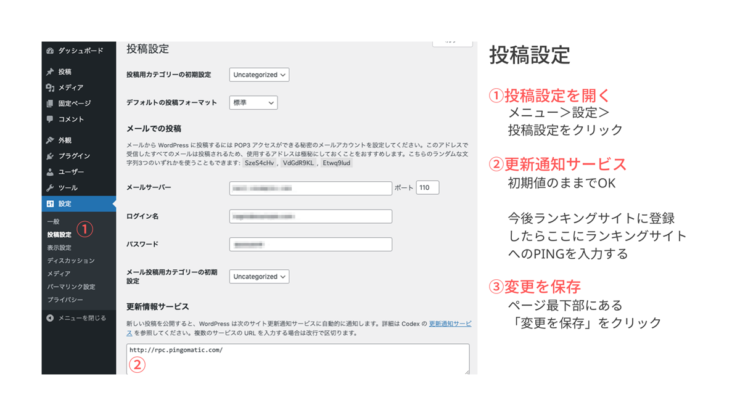
- メニュー>設定>投稿設定をクリック
- 更新通知サービスは初期値のままでOK
- 変更を保存
更新通知サービス
更新通知サービスは
初期値のままでOKです。
以前は複数のPINGを設定していましたが
今はランキングサイトのPING以外は設定していません。
表示設定
Word Pressの表示設定のやり方を解説します。
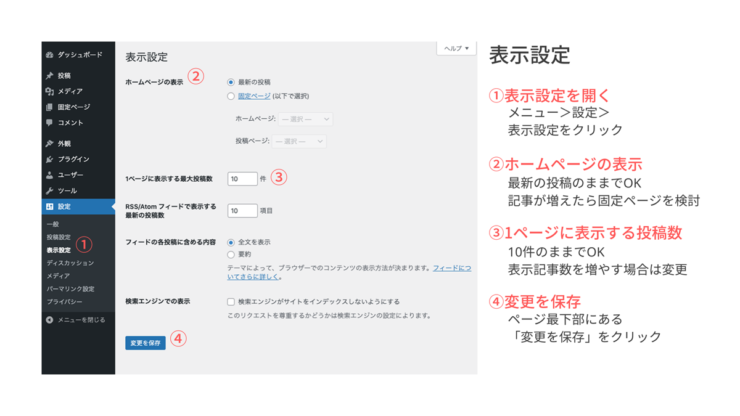
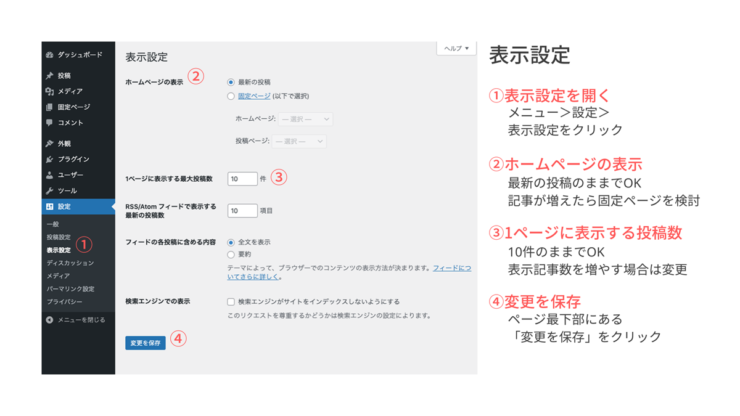
- メニュー>設定>表示設定をクリック
- ホームページの表示は最新投稿のままでOK
- 1ページに表示する最大投稿数は10件のままでOK
- 変更を保存
ホームページの表示
ホームページの表示とは
ブログのトップページを記事一覧
もしくは、固定ページを表示するかを選択できます。
ブログ開始時は、最新の投稿を表示のままでOK!
記事数が増えたら固定ページの表示を検討します。
トップページを固定ページにすることで
各ページへの誘導がしやすくなります。
1パージに表示する最大投稿数
1ページに表示する最大投稿数は
10件のままでもOKです。
自分にブログでは
20~30件にすることが多いです。
件数を変更したい場合は
数字を変更すれば最大表示数を増減します。
ディスカッション設定
Word Pressのディスカッション設定のやり方を解説します。
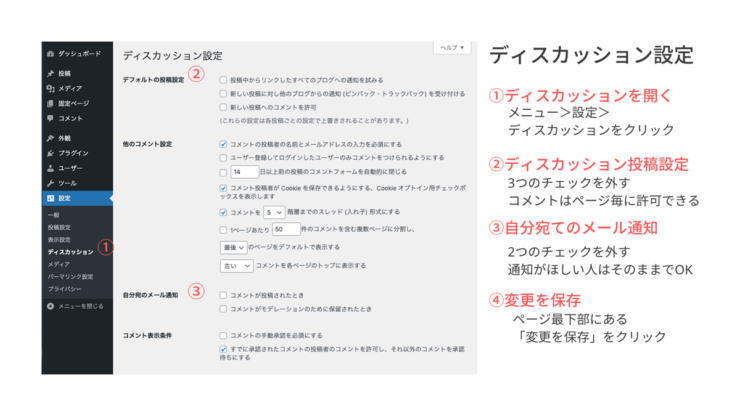
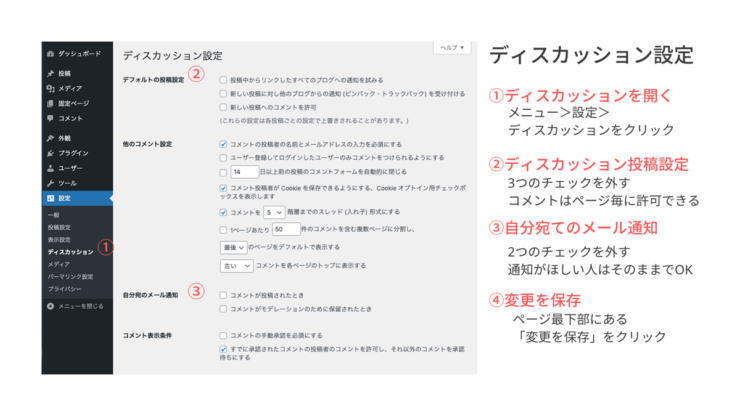
- メニュー>設定>ディスカッションをクリック
- デフォルトの投稿設定のチェック3つを外す
- 自分宛のメール通知のチェックを2つを外す
- 変更を保存
デフォルトの投稿設定
新しい投稿へのコメントの許可は
投稿記事ページでも個別に設定できます。
全記事でコメントを許可したい場合は
チェックを外さずそのままにしておきます。
自分宛のメール通知
コメントに関する通知をメールでほしい人は
チェックを外さないでそのままにしてください。
メディア設定
Word Pressのメディア設定のやり方を解説します。
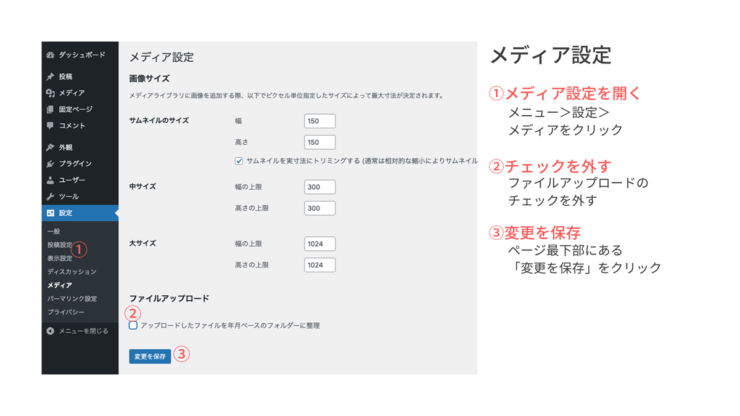
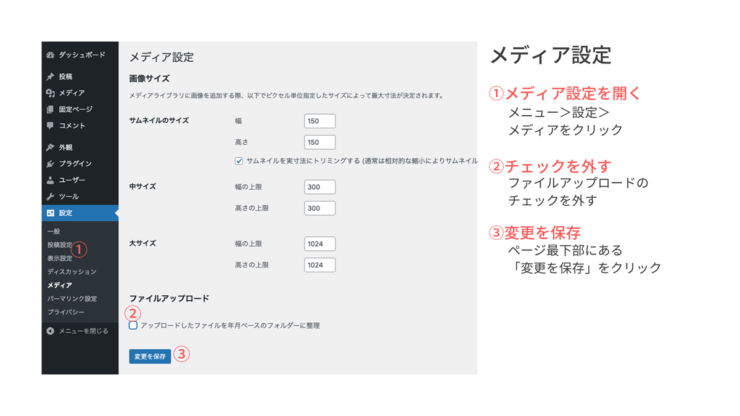
- メニュー>設定>メディアをクリック
- ファイルアップロードのチェックを外す
- 変更を保存
ファイルアップロード
ファイルアップロードの設定は
チェックがあるとアップロードした写真が
年月毎のファイルに分類されます。
管理しにくいのでチェックを外しています。
パーマリンク設定
Word Pressのパーマリンク設定のやり方を解説します。
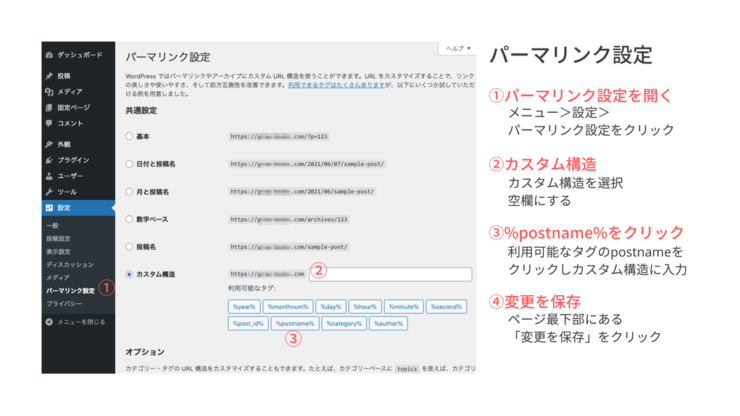
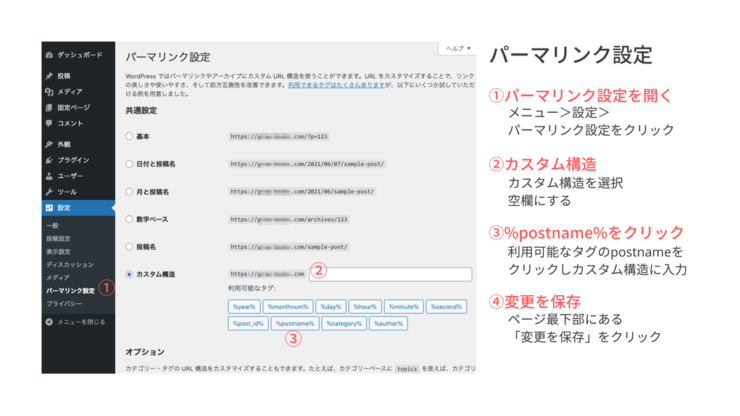
- メニュー>設定>パーマリンク設定をクリック
- カスタム構造を選択し空欄にする
- %postname%をクリックする
- 変更を保存する
カスタム構造が
ドメイン名/%postname%/
となっていればOKです。
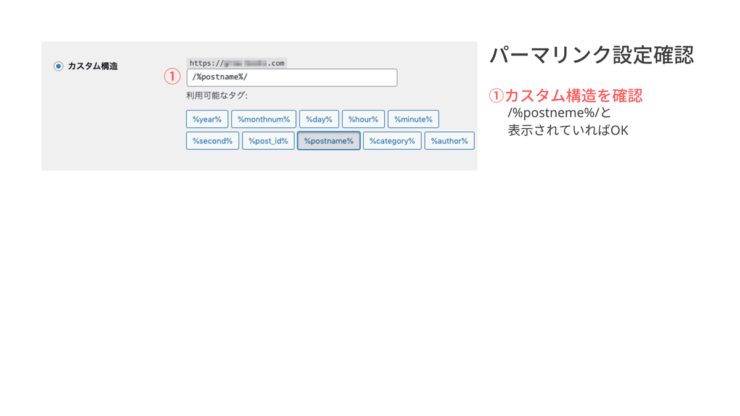
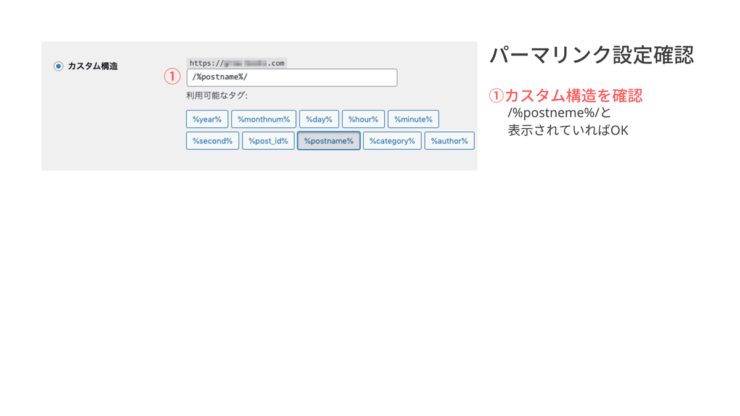
カスタム構造
カスタム構造ではドメイン名/URLの
URL表記を自由に変更できます。
ドメイン名/%postname%/
とすることで、ドメイン名/任意の英数字に変更できます。
また、ドメイン名/URLなら
記事カテゴリーを変更しても記事のURLが変わらないので
ブログのメンテナンスがしやすいです。
まとめ
WordPressの初期設定で
特に重要なのがブログ名と
ブログ説明文、パーマリンクの3つです。
ブログ名とブログ説明文、パーマリンクは
いずれも後から変更できますが
記事を書いてから
パーマリンクを変更するとURLが変わってしまうので
必ず忘れずに設定しておいてください。



慣れない作業お疲れさまでした。
WordPressの初期設定に続いて
WordPressのテーマの設定と
プラグイン(拡張機能)の設定が必要です。
プラグインはWordPressテーマによって
必要なものが異なるので、WordPressのテーマを先に決めます。
WordPressのテーマは後で変更すると
設定のやり直しや場合によっては
記事の修正も必要になります。
余計な手間が増えて
面倒なので最初に導入するほうが効率がいいです。
WordPressには無料のテーマもありますが
SEO対策済みでデザインも洗練された有料テーマをおすすめします。
このブログはSWELLという
有料テーマで作成しています。
SWELLなら
プログラミングの知識がない初心者でも
きれいなブログが作れます。



このブログのテーマもSWELLです。
使いやすく気に入っています。
SWELLの設定やおすすめのプラグインは
SWELL公式の設定マニュアルでも解説されています。
ブログを収益化したい人は
アフィリエイトASPに登録すると有名企業の商品などを紹介できます。

